Contents
Getting Started
To get started, you will first need to login to the Merchant Resource Center
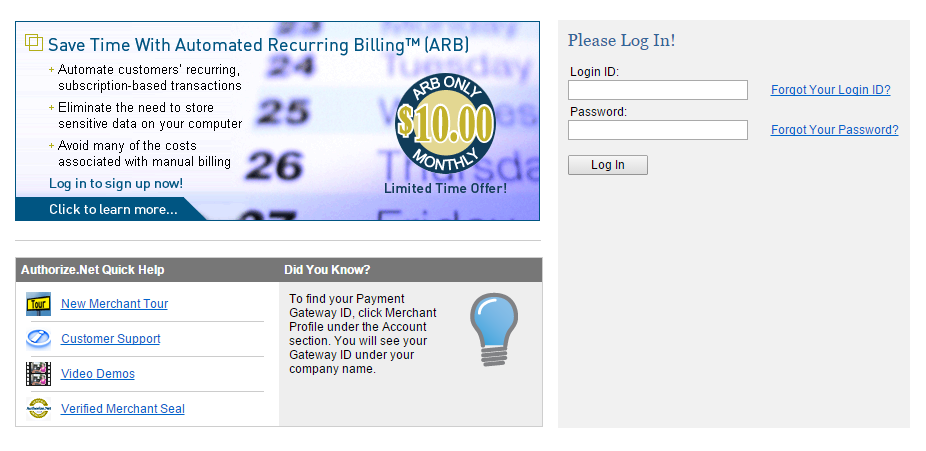
[up to contents]
Obtain API Credentials
To obtain your API Credentials, you need to have an active gateway account with Authorize.net to take the following steps to get your API credentials.
- Go to Authorize.net
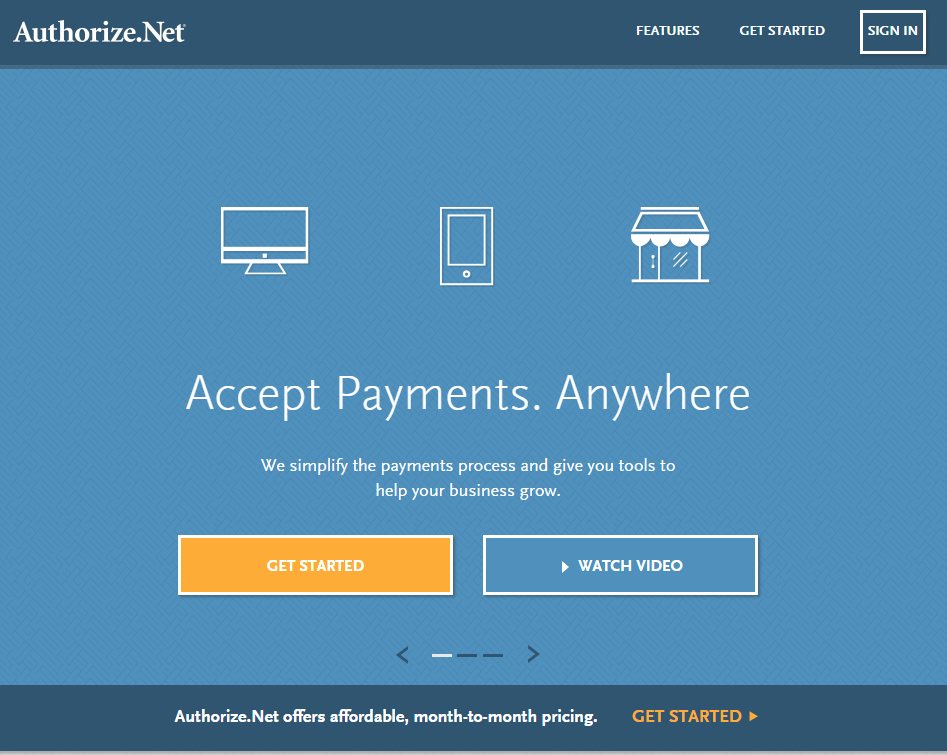
- Hover over Sign In on the top-right the click Merchants
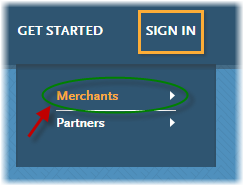
- Enter your Login ID and Password then press Log In
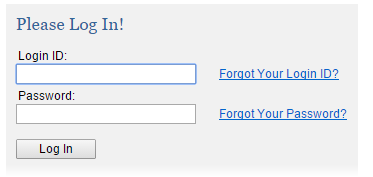
- From your home page, click on the Account Menu
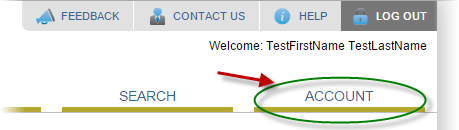
- In the left hand menu Account section click on “Settings”
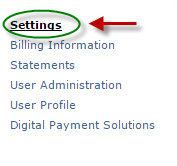
- In the Security Settings section click on “API Login and Transaction Key”
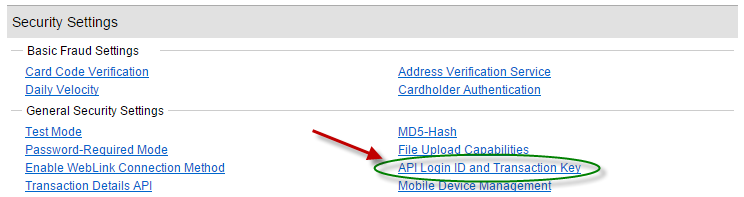
- Your API Login ID will be displayed on this page, which will be copied and entered in Payment Settings:
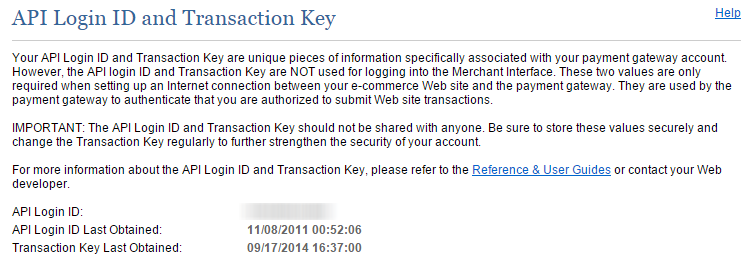
- To create a new Transaction Key, answer the security question at the bottom of the page, check the “Disable Old transaction Key(s)” checkbox and press Submit.
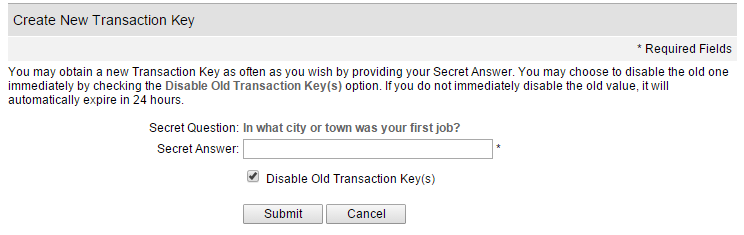
- Your new Transaction Key will be displayed on the next page – copy this transaction key, and enter it along with the API Login in the Payment Setup section of your module.
[up to contents]
Payment Gateway Configuration
To configure your Payment Gateway in RazorCart see the following article:
http://helpdesk.smith-consulting.com/kb/a1537/razorcart-payment-setup.aspx
Enter your Payment Gateway Credentials:
- API Login: API Login you acquired in the previous step.
- Transaction Key: Transaction Key you acquired in the previous step.
If you're using the Test environment, enable Test Mode by checking the Test Mode checkbox:
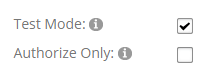
If you do not have a Test Account, see the Authorize.net Test Account section below.
Save the settings
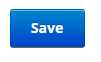
[up to contents]
Authorize.net Test Account
Authorize.net production credentials cannot be used in Test Mode. To test a transaction thru Authorize.net, merchants sometimes put their production accounts into the “Test modes” from their Authorize.net accounts, which returns dummy data for live transactions. However, this will not work either, as these are still production credentials.
To use the module in Test Mode, you should get a set of dedicated test credentials from Authorize.net. These work with Test Mode enabled in the module. Your production Authorize.net credentials should always be live, and never set to test mode.
You can apply for a test account here https://developer.authorize.net/sandbox/. When you have your Authorize.Net Test Account, enter it under gateway section in the module settings and check the Test Mode checkbox.
[up to contents]