Click on the Variants tab at the top of the page:
Add a Variant Group
You will need to add a variant group before you can add variants. Click the Add Variant Group button to get started.
You will see the following screen:
Group Name - The group name is the “type” of variant you are creating for a product. For example, size and color are examples of variant groups.
Group Description - Enter the Group Description for the variant group. The Group Description is only used in the admin area to help you identify variant groups during setup. The Group Description is not used in the front end product catalog or checkout.
Group Help URL - Enter the full URL (including http://) to a help page on your site that provides variant help. When the group help URL is populated a link will be displayed next to the variant group on the product details page.
Hidden - Check the hide box to define a conditional variant group. By default conditional variants are hidden and only displayed conditionally based on the selected value of another variant.
Save your settings. Repeat as many times as necessary.
Add Your Variants
Once you have configured a group (or multiple groups) you can start adding variants.
Click on the Add Variant button:
Enter the variant information.
Product Variant Group - The “type” of product variant for a product which is displayed next to the product variant on the Product Detail screen. For Example: Size, Color, or Model.
Variant Name - The variant name is the product variants or “option” that is displayed on the product detail page of the cart. For example: Small, Medium and Large are examples of variant names.
Variant Description - The variant description field provides an additional field for variant description information.
Required - When checked the user will be required to choose a product variant before adding a product to the Cart.
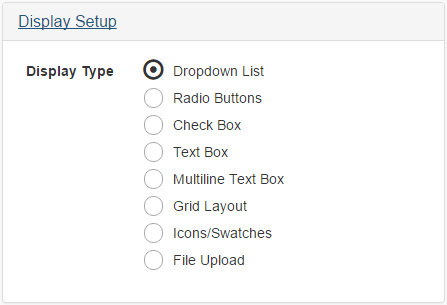
Dropdown List - Allows Users to make Variant selections of the associated Variant Group in a dropdown list for users from.
Radio buttons - Displays Variants of the associated Variant Group as a radio button for users to make a selection from.
Checkbox - Displays Variants of the associated Variant Group as a checkbox for users to make a selection from.
Textbox - Displays Variant as a textbox. Currently one textbox is supported per Variant Group. Variants defined as textboxes allow the user to enter a value into the textbox that can be used to calculate the total price of the product. For example, the price of fiber optic cable is $5/foot. If the user entered 100 into the textbox the price of the product would be calculated as follows:
Product Price + (Variant Price x Value entered by user)
Multiline Textbox - Displays Variant as a multiline textbox. Currently one multiline textbox is supported per Variant Group.
Grid Layout - Displays Variants of the associated Variant Group in grid format with the following fields:
- Description (Variant Name)
- In Stock (Quantity On Hand)
- Price
- Sale Price (if any)
- Buy (Quantity)
Icons/Swatches - Displays a dropdown list and clickable icon image which changes the Main Product Image of the variant.
File Upload - Allows your users the option to upload files such as custom logos, etc.
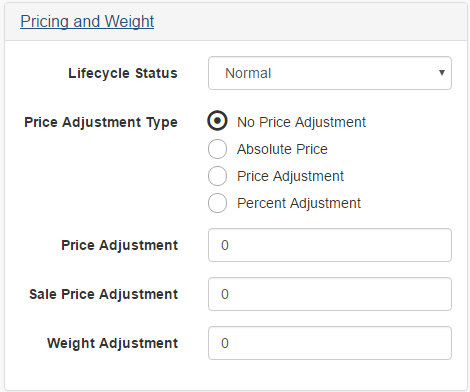
Lifecycle Status - Select the lifecycle status to apply to this product variant.
The following Lifecycle Status options are available to be selected:
- Normal – This is the default setting.
- Arriving Soon – Coming Soon is defined as a product that is available in the future, for which you have images. Customers cannot order a product with a coming soon status, the Add to Cart button will be hidden and a "Coming Soon" label will be displayed on the list page.
- New – New is defined as a new product in your store.
- Sale – Sale is defined as a unique discount. A "Sale" label will appear next to the item on the Variant list page, product details page and thumbnail swatches. When a Sale Variant is added to the Cart the Price used will be dependent on the Price Type and Main Product Price.
- Reduced – Reduced is defined as a unique discount. A "Reduced" label will display next to the item on the Variant List page, Product Details page and thumbnail swatches.
- Clearance – Clearance is defined as a unique discount for a product with a clearance status. A "Clearance" label will display next to the item on the Variant List page, Product Details page and thumbnail swatches.
Price Type - Select the price type you are entering for your variant. The following Price Type options are available to be selected:
- No Price Adjustment
- Absolute Price – When "Absolute Price" is selected, the variant price entered will become the product price when the corresponding variant is selected.
- Price Adjustment – When "Price Adjustment is selected, the price and sale price entered for the variant will be an adjustment (added or subtracted) to the regular product price.
- Percent Adjustment – When "Percent Adjustment" is selected, the regular product price will be adjusted by the percent entered in the price field.
Price - Enter the price for the variant. The variant price can be entered as the actual (absolute) price of the product or a price adjustment. If you enter price as an absolute price be sure to select the price type radio button option titled "Absolute Price". If you enter price as a price adjustment be sure to select the price type radio button option titled "Price Adjustment". Variants defined as textboxes allow the user to enter a value into the textbox that can be used to calculate the total price of the product.
Sale Price - Enter the sale price for the variant. The variant sale price can be entered as the actual sale price of the product or a sale price adjustment. If you enter price as an adjustment be sure to check the price adjustment checkbox. Variants defined as textboxes allow the user to enter a value into the textbox that can be used to calculate the total price of the product.
Weight Adjustment (Optional) - Allows for the adjustment of the product weight based on the product variant the user selects. The product weight is used in calculating the total shipping cost of the customer’s order.
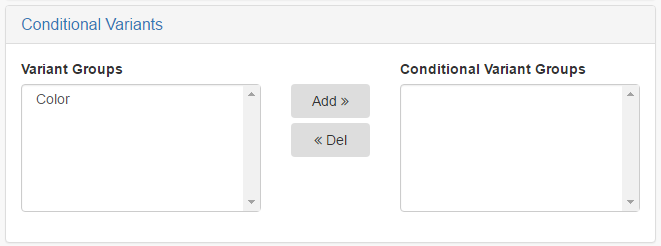
Conditional Variants - Allows you to define one or more conditional variant groups. Conditional variant groups are dynamically displayed based on the selected value of another variant.
Variant Inventory
RazorCart allows you to configure product variant inventory on an unlimited number of product variant combinations.