QuickBooks Online for RazorCart is an extension that lets you connect RazorCart with your Intuit QuickBooks Online account. This extension will sync the following items from your RazorCart store to your QuickBooks Online account:
Before setting up the QuickBooks Online extension in your DNN portal, please make sure you have the following set up in your RazorCart store and QuickBooks Online account.
After you install the extension package using the DNN module installation page, go to the RazorCart Admin-Console > Store Setup > Extensions, check the activate box next to "RazorCart.Extensions.QuickBooks" and click save, a configuration icon will appear to setup the QuickBooks extension to connect and authorize the communication with Intuit QBO REST API

You will be taken to the dashboard of your store. From the left-side menu go to Store Setup > Extensions
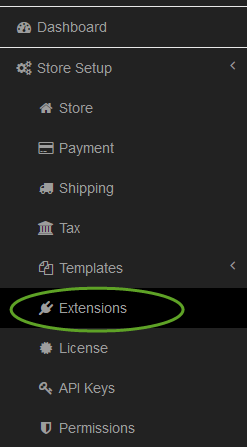
Activate the Quickbooks extension to configure its settings
From the extension setup page select the Intuit account environment (sandbox/production) and provide the OAuth 2.0 keys (client Id & client secret) and click Save
To find your Intuit OAuth keys, login to your account and from the My Apps page click the app you want keys for, click the Keys tab.
After you save the keys a Redirect URI will be displayed, this link should be added in your Intuit App Redirect URIs first
Now from the RazorCart QuickBooks Extension setup click the Connect button, this will open a popup window that will ask you to login to your Intuit account (if not logged-in) and to authorize the connection with the RazorCart QuickBooks extension.
Once you Authorize the QuickBooks OAuth connection, the extension page will be reloaded and display some required settings for QBO Product and Invoices:
Select the default accounts for product creation
- Asset Account
- Income Account
- Expense Account
For every payment method you've created in RazorCart select the default account for both:
- Payment Method
- Deposit To
Syncing RazorCart and QB
Syncing from RazorCart to QB happens when you place an order in RazorCart. During the OnCheckoutComplete event, the extension will automatically sync the following items to your QB Online Account:
- Products
- Customers
- Orders/Invoices
- Payments
If you have any questions, please do not hesitate to use our
Contact Us form, we are more than happy to help.