The RazorCart Booking system allows you to set up bookable products for reservations, services and rentals/hires. Bookings can be given customizable dates, costs and duration, and can be purchased similar to other RazorCart products.
Installation
Booking capability is automatically installed when you install RazorCart. See the following article on how to download and install RazorCart.
Use Cases
RazorCart Bookings is built with flexibility in mind and aims to cover a variety of use-cases with the same interface and logic. Examples of possible use-cases for bookable products include:
- Booking appointments
- Hotel reservations
- Booking services
- Rentals/Hires
That said, there are some use-cases that Bookings is unsuited for. For example, one-off event tickets is an event that booking is not needed for because it can be handled by regular products already!
Creating a Bookable Product
To accept bookings, you need to create a bookable product.
From the Admin Menu in your DNN portal, select RazorCart admin console:
You will be taken to the dashboard of your store.
Select the Products tab under Inventory on the left hand side.
From the "Manage Products" page click the "Add" button to add a new product.
Enter a title, description and other required information for your product. Click the save button to save the product.
Next, click the "Bookings" tab, check "Enable Bookings" and the following page will be displayed.
Number of dates - Choose the number of date/calendar boxes to display on the product details page.
Booking duration - Determines how long the booking lasts. Duration units can be:
- 15 Minutes
- 30 Minutes
- Hourly
- Daily
- Weekly
- Monthly
- Yearly
First available date (day) - Select the date this product is available for booking.
Minimum booking duration - Sets the minimum number of days required for booking. For example, if your booking duration is set to daily and you set the minimum booking duration to "2" it would require multiple day bookings of at least 2 days. So when a customer tries to make a reservation, they have to book for a minimum of two nights.
Maximum booking duration - Sets the maximum number of days for booking. For example, if your booking duration is set to daily and you set the max booking duration to "7" it would limit multiple day bookings to 7 days. So when a customer tries to make a reservation, they would not be allowed to book more than 7 nights.
Disabled Dates - Select the dates that you do not want this product to be booked.
Disabled Times - Select the times that you do not want this product to be booked
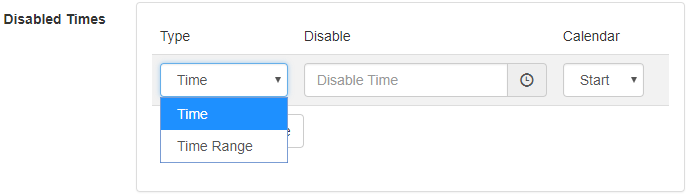
Customer Booking Process
When you configure a booking product, the product details page is transformed to a booking form. Here is an example of a daily booking product:
When you click on the start or end date a calendar will popup.
If some of the time blocks in a given day have been booked or unavailable, they will be highlighted in red. The cost is updated dynamically as options and variants are selected. Once a valid booking is chosen, the "Add to Cart" or “Book Now” button can be pressed to add the booking to the cart.
After the customer checks out they will be emailed a Booking Confirmed email will be sent confirming the booking to the customer. Alternately, the customer can log into their My Account page and view their booking details and print their invoice.
Checkout Process
Booking data is shown in the line item once in the cart.
Admin
After a booking product has been reserved, you can view it in the Admin Report Schedule. From the Admin Menu in your DNN portal, select RazorCart admin console:
You will be taken to the dashboard of your store.
Select the Booking tab under Reports on the left hand side.
You will then be able to see all reservations made on the booking calendar:
You can click directly on the booking event to view/edit the booking details.
It will bring up the edit screen:
You can add and edit booking items and dates if a customer needs to change their reservation. For more information on managing and modifying orders, please read the following KB article:
Managing Orders
You now have all of the tools you need to configure and manage booking products in your store! If you have any questions, please Contact Us.